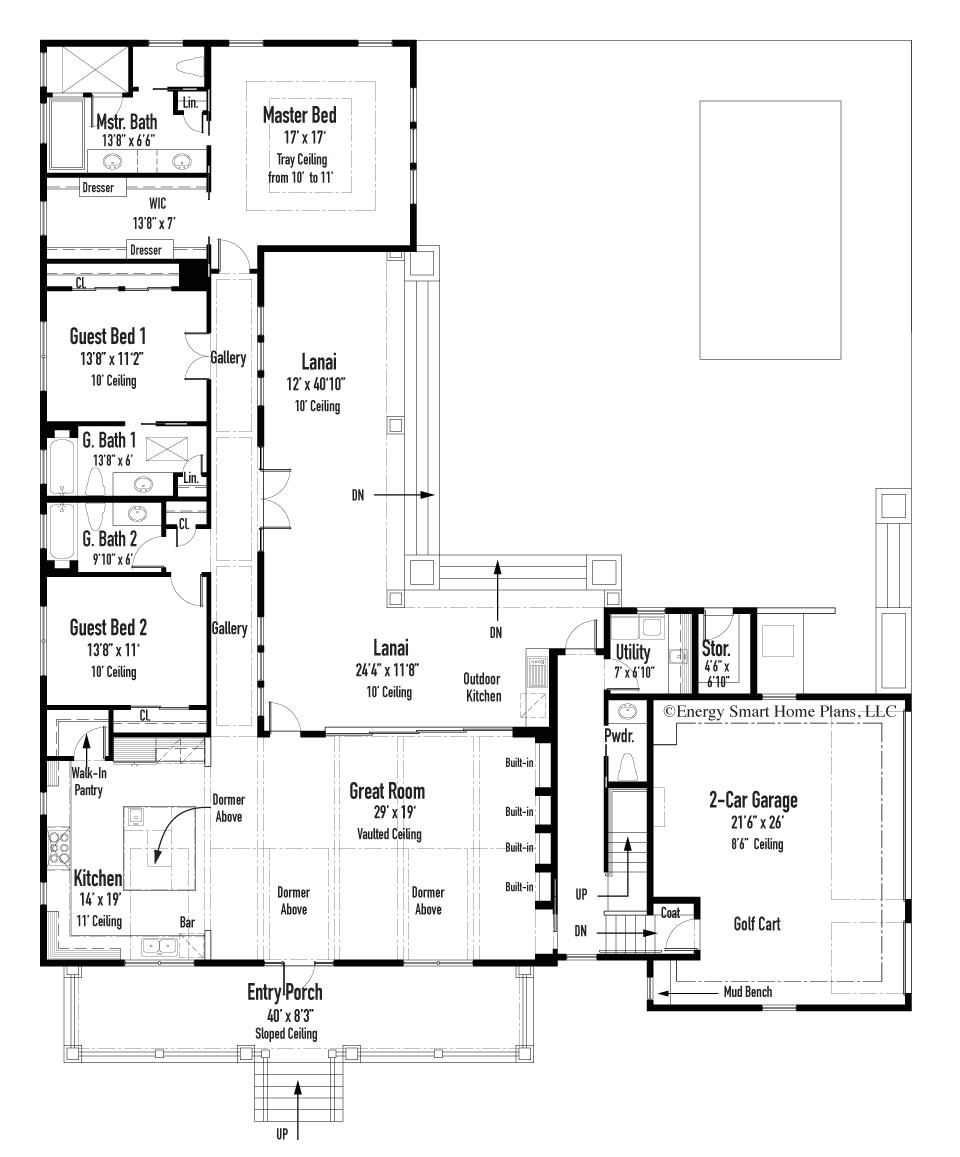
On this page
A completely free AutoCAD tutorial series containing approximately 70 video lessons covering AutoCAD 2D as well as 3D topics taught with 2016 version.
Linux isn't known for having many professional-grade linear drawing and engineering design tools. Dassault's DraftSight is the only choice in that part, but paying a few hundred bucks is maybe not the best option for everybody out there. Thankfully, the rich world of free software isn't leaving us alone in this sector either, and one of the most popular solutions to help you get your designs ready is the amazing LibreCAD. It may not be as sophisticated as other well-known tools, and it may not boast the time-saving features of commercial solutions, but it will certainly do the job in most cases. Here is a guide on how to get started with it and how to design a round flange with drill holes.
Setting up LibreCAD
First things first, let's set up LibreCAD according to our needs. If you live in Europe, you will probably need to design in millimeters, and if you live in the US you should go for the inches option. The group whodini. You can set your desired unit by navigating on Edit->Current Drawing Preferences from the top menu and then choose the “Units” tab. From the same preferences dialog, you can set a different paper format, choose between orthogonal or isometric grid, and set the grid spacing.
The grid spacing value is especially important as many designers choose the “snap to grid” mode for drawing convenience and so you should consider the precision needed for your design before setting this value. You can set the grid spacing and choose a different value for X and Y spacing from the same preferences dialog and the “Grid” tab. Note that to see the higher resolution grid, you will have to zoom in and LibreCAD will change to the set values automatically. The “snap to grid” mode can be enabled from the top panel on Snap->Snap on Grid.
Drawing the flange
Now let's suppose that we want to design a flange part to send it to the manufacturing workshop. On the left side of the application there is a toolbox with a set of different choices. Our flange is round so we choose the circle icon by clicking it. This will open up a new set of options that concern the way the circle is going to be defined. Depending on the type of the design, different ways to define the circle may be preferred, but in this case, I will use the center-point way which is the first choice. Simply click any point in the drawing area to set the center of the flange, and then choose a point away from the center to set the radius.
Alternatively, you may also insert the points on the command line box which is to be found on the bottom of the interface. For example, my center point is at 200,100 coordinates so this is what I should type in the command line box and then press enter to define the second point in the same way. I added a second smaller circle inside the first using the command line.
Generating the holes
Now let's suppose that our flange is using eight screws of equal size and of equal distance between them to get bolted into place. This means that we have to draw eight holes around the smaller circle in the center. One way is to take out pen and paper and do the math, and then add the holes one by one in the same way that we did with the flange body. The other way is to use some of LibreCAD tricks to do it easier.
First draw one of those drill holes in the specified position. Then go on the top panel and choose the Modify->Rotate option. You will be prompt to select an item to rotate. Choose the hole you just drew and press enter. Next step is to select the point of rotation. This will be the center of the flange which was set to be at 200,100 so either you click on it or you add it on the command line and press enter again. After that, you may choose a reference point which defines the rotation in relation to the cursor movement. Choosing a diametrically opposite point helps, but you may also choose the first drill hole center again and locate the second bore hole approximately. After placing it, a new window will open up which will allow you to define the rotation with accuracy.

Keep doing the same until you have done half of the holes which are four in our case. Then we can do the rest by using the “Mirror” tool. Again, go to the top panel and select Modify->Mirror and then select the four holes and press enter. The first point of the mirror line should be the center of the flange body again, while the second one should be whatever is suitable for each particular case. If the grid isn't dense enough to find the right point for the second line mirroring, insert the right value through the command line again.
Adding dimensions and exporting the drawing
Now that the flange is done, all that is left is to add dimensions to help the workshop machinists and export the drawing into a usable form. From the top panel again, press the dimension option and choose the type that is suitable for each case. Engineers know what type of dimension disambiguation is proper to use in a drawing depending on the type and purpose. Here is a sample of what I did:
The diametrical and radial dimensions were simply inserted by choosing the circle and setting the angle of depiction, and for the linear dimension I chose the two extrema of the flange body and adjusted the dimension distance above the outer edge.
Exporting your work can be done two ways namely File->Save As, or File->Export. Using the first choice you can save your design in .dxf format suitable for AutoCAD. In fact, LibreCAD 2.0 offers the ability to save for AutoCAD 2000, 2004, 2007, 2012, and 2014 so we can safely say that it's got you covered. On the other hand, the Export option will let you generate image file formats such as jpg, png, tiff, bmp, and svg. Vb.net backgroundworker.