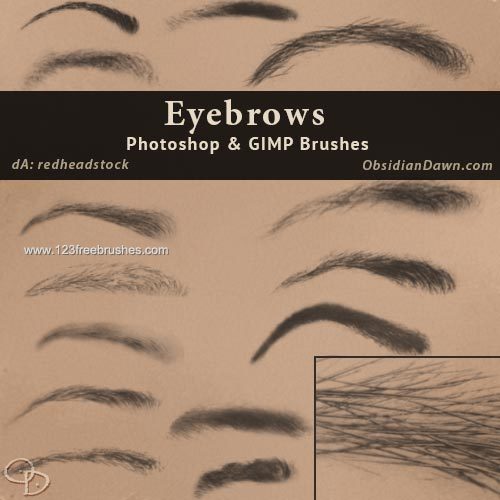
Whether you want to add brand new eyebrows to someone's photo, or just want to enhance what's already there, the most realistic way to achieve this effect in Photoshop CC is to create a new brush. After you've created the brush and tweaked its settings as needed, adding eyebrows is simply a matter of drawing them on.
Drawing a Single Hair
Step 1
Want it to be included into your design, with the eyelash to make it more realistic, then you can look at photoshop grass brushes that is found in adobe or deviant.
Open a high-resolution photo of someone's face in Photoshop and zoom in using the Zoom menu beneath the image. If the resolution is too low to make out individual hairs, select another photo. Click the 'New Layer' button at the bottom of the Layers panel.
Step 2
Select the 'Pen Tool' from the Photoshop toolbox. Click the tool at the root of an eyebrow hair, then hover the tool over the end of the hair. Click and hold the mouse button down, then drag the tool slightly. As you drag the mouse, the line formed by the Pen Tool bends. When the line matches the curve of the hair, release the mouse button.
Step 3
Click the 'Brush Tool' in the Toolbox and change the Brush thickness in the Options bar to make it the same width as the eyebrow. Drag the brush on the current layer to test its thickness, then press 'Ctrl-Z' to remove the brush stroke.
Step 4
Select the 'Color Picker' from the Toolbox and select a sample color from the photo to use as your eyebrow color. You can use a hair in the eyebrow, an eyelash or, for dark brows, click the pupil of the eye.
Click the 'Paths' tab in the Layers panel. Right-click the 'Work Path' and select 'Stroke Path.' Select 'Brush' from the Tool menu and make sure that the 'Simulate Pressure' option is selected before clicking 'OK.' This procedure ensures the ends of the hair will be tapered.
Creating an Eyebrow Brush
Step 1
Right-click 'Layer 1' in the Layers panel and select 'Duplicate Layer.' Click the 'Document' menu and select 'New.' The layer with the hair opens in a new document.
Step 2
Press and hold the 'Ctrl' key and click the thumbnail in the Layer 1 entry of the Layers panel in this new document. Select 'Crop' from the Image menu. The canvas is cropped around the hair.
Step 3
Select 'Define Brush Preset' from the Edit menu. Type 'eyebrow test' in the Name field and click 'OK.'
Step 4
Go back to your original photo and select the 'Brush Tool' from the toolbox. Right-click anywhere on the canvas. Your new 'eyebrow test' brush appears as the last icon in the list of brushes. Click that icon.
Step 5
Press 'F5' to open the Brush window. Select the 'Change Dynamics' option. Drag the 'Size Jitter' slider to about '85' percent. Type '1' in the 'Angle Jitter' text field. Click the 'Control' menu and select 'Direction.'
Step 6
Select 'Brush Tip Shape' in the Brush window and drag the 'Spacing' slider to about '100' percent.
Step 7
Select 'Scattering' and drag the 'Scatter' slider to about '20' percent. This setting adds some space between each hair as you drag the brush. Test the brush by dragging it on the canvas and adjust the amount of scatter as needed.
Step 8
Drag the Brush Tool on the canvas in a circular motion. As the tool changes direction, the hairs follow that new direction. Depending on your needs, you may want to tweak some of the settings in the Brush window.
Step 9
Test the brush on the canvas by drawing an eyebrow. To change the angle of the hairs, select 'Brush Tip Shape' in the Brush window and drag the compass to a new position. You can also click the 'Flip X' or 'Flip Y' options to reverse the hairs horizontally or vertically as needed.
Click the 'Menu' icon in the upper right corner of the Brush window and select 'New Brush Preset.' Type a new name, like 'eyebrow hair' in the 'Name' field and click 'OK.'
Drawing New Eyebrows
Step 1
Click the 'New Layer' button in the Layers panel. Drag the Brush Tool in short strokes across the eyebrow area. Always begin from the bottom and move the brush up and towards the ear to mimic a natural eyebrow hair. Note that eyebrows begin and end at about a 45 degree angle from each corner of the eye, with an arch above the center of the eye.
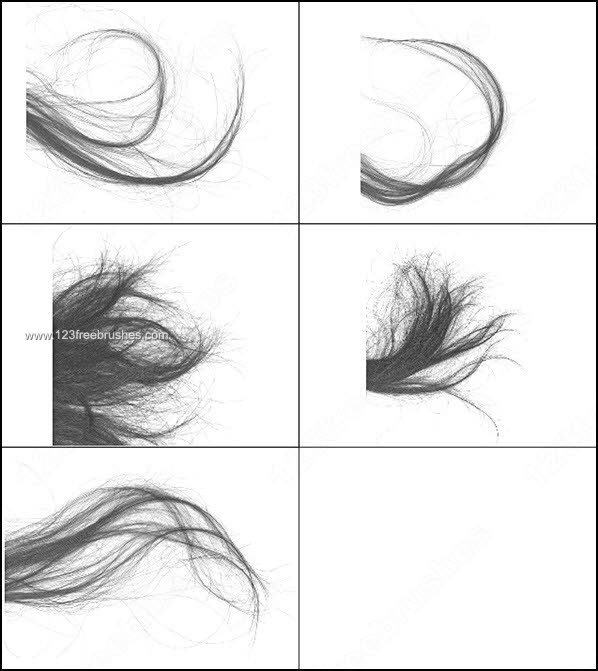
Step 2
Change the color as needed by clicking the 'Foreground Color' in the Toolbox, making some hairs darker or lighter than the first series of hair.
Select the 'Clone Stamp' tool from the Toolbox. Click anywhere on the forehead while holding down the 'Alt' key to get a sample, then click around the eyebrow to replace stray hairs with the sampled bare skin.
More Articles
The ‘90s are way behind us and thank god, so are the ‘90s super-thin eyebrows. For the past couple of years, full and well-shaped eyebrows are a beauty trend, and Aaron Nace from Phlearn will teach you how to make them look just like that in Photoshop.
Aaron’s tutorial consists of three main steps: the first is drawing the shape of the eyebrows. The second step is to fill in the shape with darker color. And the last step is to draw realistic individual hairs and give the eyebrows more depth and a realistic look.
Before we begin, note that you shouldn’t use this technique to completely change someone’s facial features (unless they want you to). It’s great to emphasize the eyebrows or make them look tidier, which is what Aaron did in this tutorial.
1. Draw the eyebrow shape
The first step is drawing the shape of the eyebrows. Create a new layer, grab the Pen Tool and draw the outline of the eyebrows. Aaron suggests you make it slightly bigger than you want because it gives you more working space, and you can always mask it out.
When you get the shape you’re happy with, right-click on the path and go to Make Selection. Feather by 1 pixel so you have a more natural-looking line, and click OK.
2. Filling in the eyebrow
When you’ve created the selection, create another new layer and choose the Brush Tool. Choose a large, soft brush, and sample the color by holding Alt/Option and clicking on the eyebrow.
Change the blending mode of the new layer to Multiply and use a brush with a low flow to gradually paint inside the selection.
When you’re done adding the darker color to the eyebrow, you’ll notice that some parts of the selection look too sharp and unnatural (kinda like those eyebrows some girls draw with an eyeliner). To get rid of this, use Blur Tool and blur these edges out.
3. Adding hairs
When you’re done drawing and painting the shape of the eyebrows, you’re only halfway there. Now you need to make them look more realistic and add some depth by drawing the individual hairs. You can do it either by using a mouse or a pressure-sensitive tablet, and Aaron explains both approaches.
Start by creating a new layer, choose the Brush Tool and once again, sample the color from an eyebrow. Make your brush as small as one eyebrow hair, bring the hardness up to 70% and lower the flow. Go to Window > Brush to open the dialog box and play with the settings that will give you the look you need. Adobe audition 1.5 free download with crack.
If you use a mouse:
Within the Brush dialog box, click on the Shape Dynamics and set the Size Jitter to 0. Change the Control from Off to Fade, and type in a number to choose the length of the stroke. Test it by painting on a new layer, and you should get a brush stroke that becomes thinner at the end, just like a real hair. Make sure to choose a length similar to an existing eyebrow hair in the photo. It takes some trial and error, but it won’t take too much of your time.
When you get the stroke you like, draw the individual hairs on the eyebrows. Paint random strokes, but generally following the direction from the inner to the outer corner (like the real brows).
If you use a pressure-sensitive tablet:
If you use a pressure-sensitive tablet, open the Brush dialog box and simply change Control to Pen Pressure. Now you can make brush strokes with your hand, and make sure to quickly lift the pen as you stroke so the hairs become thinner at the ends.
When you’re done, you can erase all the excess bits with a large, soft Eraser Tool.
Here is Aaron’s before and after:
This is a useful trick to make the eyebrows look tidier, more defined and trendy (at least in the 2010ss). Of course, to achieve the best results: just make sure not to overdo it.
[How to Fill-In Eyebrows in Photoshop Phlearn]
