
PowerShell: Compare Folders and Files to track missing ones. This is a straight forward and simple script that allows you to quickly compare a failed copy folder attempt, which of course resulted you dangling half the way. For smaller copies you can start again select skip, but if the data is huge and lots of files, its not very. Powershell script that compares the files in two directories recursively. Outputs the files and their paths.
-->Navigating through Windows PowerShell drives and manipulating the items on them is similar to manipulating files and folders on Windows physical disk drives. This section discusses how to deal with specific file and folder manipulation tasks using PowerShell.
Listing All the Files and Folders Within a Folder
You can get all items directly within a folder by using Get-ChildItem. Add the optional Force parameter to display hidden or system items. For example, this command displays the direct contents of Windows PowerShell Drive C (which is the same as the Windows physical drive C):
The command lists only the directly contained items, much like using Cmd.exe's DIR command or ls in a UNIX shell. In order to show contained items, you need to specify the -Recurse parameter as well. (This can take an extremely long time to complete.) To list everything on the C drive:
Get-ChildItem can filter items with its Path, Filter, Include, and Exclude parameters, but those are typically based only on name. You can perform complex filtering based on other properties of items by using Where-Object.
If you have already set up an email account in Apple Mail, you can make changes to the account settings, any time you need. If you’re having trouble receiving or sending mail, it’s a good idea to double check all the settings against your log in information and your Email Setup Center Email Server Settings. In Apple Mail, under Inbox, select the mailbox you want to change. In the Mail app on your Mac, choose Mail Preferences, click Accounts, then select an account. Click Server Settings, click the outgoing Account pop-up menu, then choose Edit SMTP Server List. Review information for the server; change settings as directed by your email account provider. 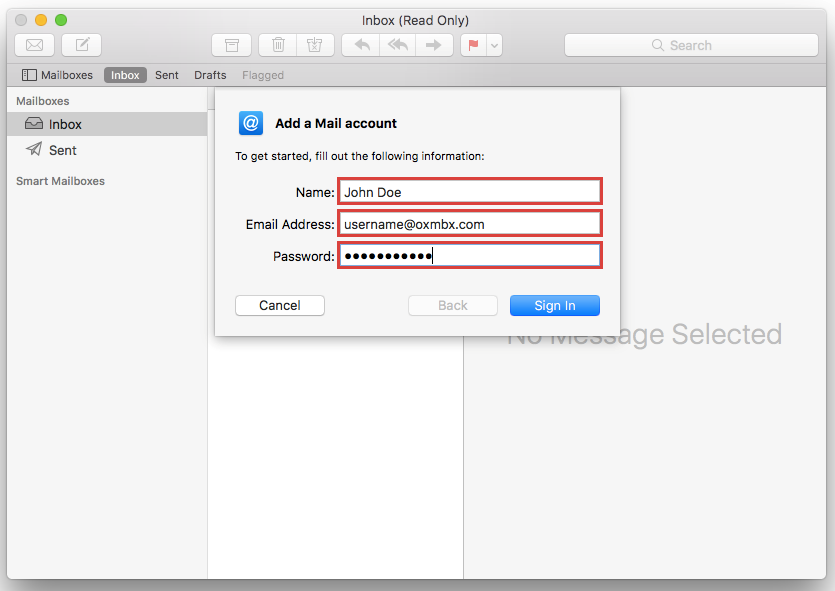 Change Outgoing server settings in Mail on Mac. You can change preferences for the SMTP mail server you use to send messages, as directed by the provider of your email accounts. To change these preferences in the Mail app on your Mac, choose Mail Preferences, click Accounts, click Server Settings, click the outgoing Account pop-up menu, then choose Edit SMTP Server List. In Mail on your Mac, change options for an email account’s incoming and outgoing (SMTP) mail servers. Modifying this control will update this page automatically. Table of Contents. Mail User Guide. Mail automatically manages settings for your email account in Mail, such as port numbers and authentication methods.
Change Outgoing server settings in Mail on Mac. You can change preferences for the SMTP mail server you use to send messages, as directed by the provider of your email accounts. To change these preferences in the Mail app on your Mac, choose Mail Preferences, click Accounts, click Server Settings, click the outgoing Account pop-up menu, then choose Edit SMTP Server List. In Mail on your Mac, change options for an email account’s incoming and outgoing (SMTP) mail servers. Modifying this control will update this page automatically. Table of Contents. Mail User Guide. Mail automatically manages settings for your email account in Mail, such as port numbers and authentication methods.
The following command finds all executables within the Program Files folder that were last modified after October 1, 2005 and which are neither smaller than 1 megabyte nor larger than 10 megabytes:
Copying Files and Folders
Copying is done with Copy-Item. The following command backs up C:boot.ini to C:boot.bak:
If the destination file already exists, the copy attempt fails. To overwrite a pre-existing destination, use the Force parameter:
This command works even when the destination is read-only.
Folder copying works the same way. This command copies the folder C:temptest1 to the new folder C:tempDeleteMe recursively:
You can also copy a selection of items. The following command copies all .txt files contained anywhere in c:data to c:temptext:
You can still use other tools to perform file system copies. XCOPY, ROBOCOPY, and COM objects, such as the Scripting.FileSystemObject, all work in Windows PowerShell. For example, you can use the Windows Script Host Scripting.FileSystem COM class to back up C:boot.ini to C:boot.bak:
Creating Files and Folders
Creating new items works the same on all Windows PowerShell providers. If a Windows PowerShell provider has more than one type of item—for example, the FileSystem Windows PowerShell provider distinguishes between directories and files—you need to specify the item type.
This command creates a new folder C:tempNew Folder:
This command creates a new empty file C:tempNew Folderfile.txt
Removing All Files and Folders Within a Folder
You can remove contained items using Remove-Item, but you will be prompted to confirm the removal if the item contains anything else. For example, if you attempt to delete the folder C:tempDeleteMe that contains other items, Windows PowerShell prompts you for confirmation before deleting the folder:
If you do not want to be prompted for each contained item, specify the Recurse parameter:
Mapping a Local Folder as a drive
You can also map a local folder, using the New-PSDrive command. The following command creates a local drive P: rooted in the local Program Files directory, visible only from the PowerShell session:
Just as with network drives, drives mapped within Windows PowerShell are immediately visible to the Windows PowerShell shell.In order to create a mapped drive visible from File Explorer, the parameter -Persist is needed. However, only remote paths can be used with Persist.
Reading a Text File into an Array
One of the more common storage formats for text data is in a file with separate lines treated as distinct data elements. The Get-Content cmdlet can be used to read an entire file in one step, as shown here:
Get-Content already treats the data read from the file as an array, with one element per line of file content. You can confirm this by checking the Length of the returned content:
This command is most useful for getting lists of information into Windows PowerShell directly. For example, you might store a list of computer names or IP addresses in a file C:tempdomainMembers.txt, with one name on each line of the file. You can use Get-Content to retrieve the file contents and put them in the variable $Computers:
$Computers is now an array containing a computer name in each element.
If you’ve tried to diff files in PowerShell before, you might have seen the Compare-Object cmdlet. The Compare-Object cmdlet lets you compare two sets of items, giving you a report on the differences between those two sets:
PS G:leetools> cd c:temp
PS C:temp> $set1 = 'A','B','C'
PS C:temp> $set2 = 'C','D','E'
PS C:temp> Compare-Object $set1 $set2
InputObject SideIndicator
----------- -------------
D =>
E =>
A <=
B <=
From this output, we can see that “A” and “B” only show up in $set1, while “D” and “E” only show up in $set2. For sets of objects, this is all you need to know.
However, one common “set of objects” that people like to compare are lines in text files. When you are comparing lines in a file, you usually don’t care only about the lines that have been added or deleted. You care about where in the file they got added – a situation usually handled by a special-purpose tool such as WinMerge, ExamDiff, WinDiff, or simply the Windows port of diff.exe.
Special-purpose file comparison tools have lots of tricks to compare files efficiently and logically, but PowerShell does let you implement a basic file comparison through a special trick – realizing that the Get-Content cmdlet tags its output objects with the line number they came from.
PS C:temp> (Get-Content .test.txt)[5] Format-List * -Force
PSPath : C:temptest.txt
PSParentPath : C:temp
PSChildName : test.txt
PSDrive : C
PSProvider : Microsoft.PowerShell.CoreFileSystem
ReadCount : 6
Length : 0
That gives the nifty one-liner:
What more info should i provide? Is it even possible to reflash that bin file with FLIP or not? How to load program for at89c51rd2.
PS C:temp> Compare-Object (Get-Content files.txt) (Get-Content files2.txt)
Sort { $_.InputObject.ReadCount }
InputObject SideIndicator
----------- -------------
-a--- 11/26/2013 9:52 PM 0 files.txt .. <=
-a--- 11/26/2013 9:52 PM 75702 files.txt .. =>
-a--- 11/26/2013 9:52 PM 0 files2.txt .. =>
If you want to pretty up the output a bit and make the syntax cleaner, let me introduce Compare-File:
001 002 003 004 005 006 007 008 009 010 011 012 013 014 015 016 017 018 019 020 021 022 023 024 025 026 027 028 029 030 031 032 033 034 035 036 037 038 039 040 041 042 043 044 045 046 047 048 049 050 051 052 053 054 055 056 057 058 059 060 061 062 063 064 065 066 067 068 069 070 071 072 073 074 075 | ############################################################################## ## ## Compare-File ## ##############################################################################
param( ## The pattern (if any) to use as a filter for file ## Get the content from each file ## Compare the two files. Get-Content annotates output objects with ## Keep track of the current line number, using the line |